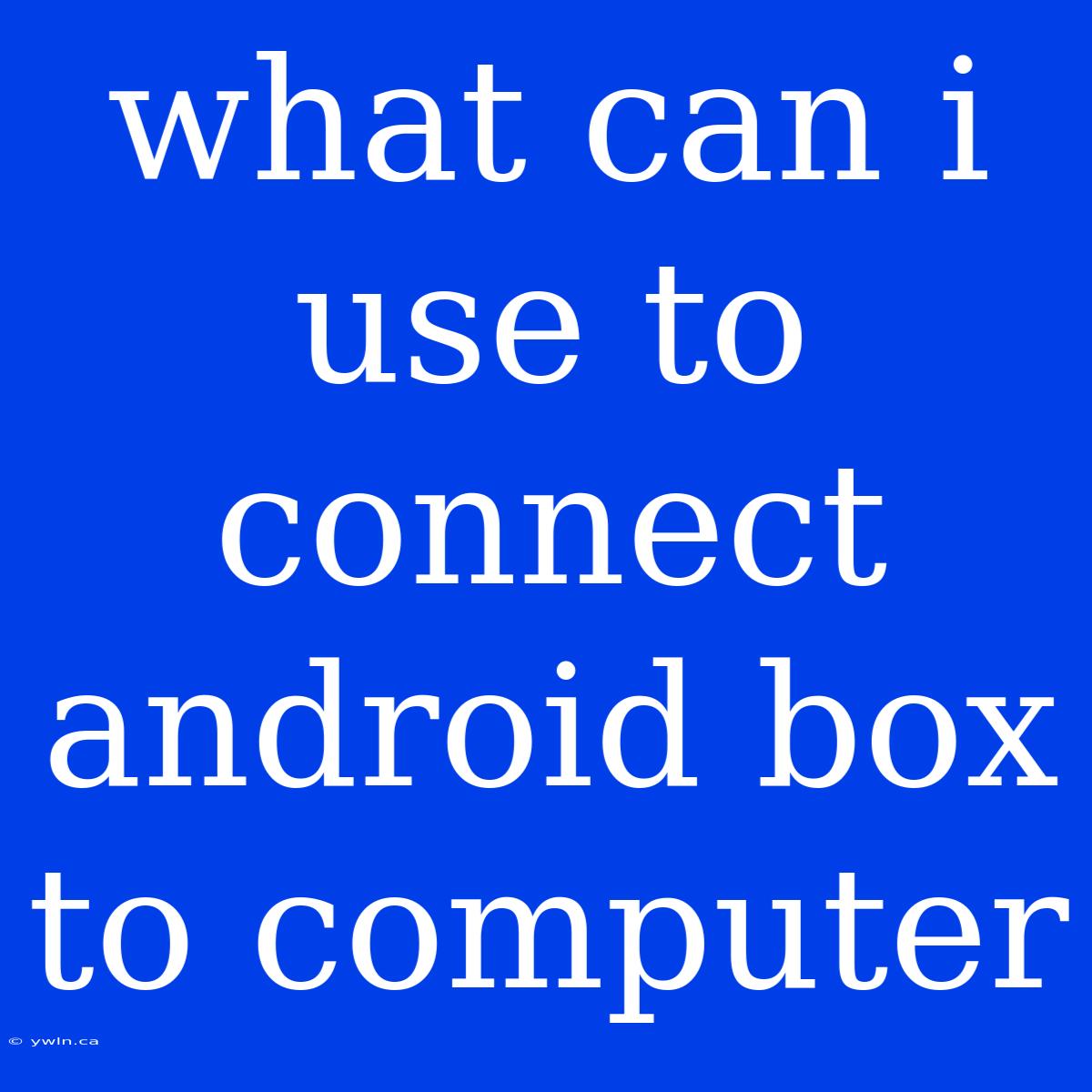Connecting Your Android Box to Your Computer: A Comprehensive Guide
Have you ever wondered how to connect your Android box to your computer? This can be a surprisingly useful feature, allowing you to control your Android box from your PC, share files between devices, or even use your computer as a larger display for your Android box. This guide will explore the various methods available to seamlessly link your Android box to your computer, offering a comprehensive overview of the process, benefits, and best practices.
Editor Note: Connecting your Android box to your computer can open up a world of possibilities for media management, content sharing, and even remote control. This guide is essential for anyone looking to maximize the potential of their Android box.
Analysis: To understand the best ways to connect your Android box to your computer, we analyzed various methods, delving into their strengths, limitations, and potential applications. This comprehensive review covers both wired and wireless solutions, providing you with the information you need to choose the approach that best suits your needs.
Key Takeaways:
| Method | Description | Benefits | Limitations |
|---|---|---|---|
| USB Cable | Direct connection to your computer | Easy file transfer, simple setup | Limited to file transfer, no remote control |
| HDMI Cable | Connect to your monitor or TV | Larger display for Android box, easy setup | No interaction from computer |
| Remote Desktop Software | Access Android box screen from your computer | Remote control, access to all features | Requires internet connection |
| File Transfer Protocol (FTP) | Connect to Android box via network | Share files wirelessly, manage files remotely | Requires network setup |
Connecting Your Android Box to Your Computer: A Step-by-Step Guide
1. USB Cable Connection
- Introduction: The USB connection offers a simple and reliable way to transfer files between your Android box and computer.
- Key Aspects:
- Direct Transfer: This method allows you to directly transfer files, like movies, music, or documents, between devices.
- Easy Setup: No extra software or configurations are required, plug and play.
- Discussion: While the USB connection is convenient for file transfer, it lacks the ability for remote control or mirroring your Android box's screen on your computer.
2. HDMI Cable Connection
- Introduction: Connecting your Android box to your computer via HDMI provides a larger display, allowing you to enjoy content on your computer monitor or TV.
- Key Aspects:
- Larger Screen: Watch movies or play games on a bigger screen without needing a separate TV.
- Easy Setup: Similar to USB connection, simple plug and play.
- Discussion: While you can enjoy a larger display with this method, your computer will function as a passive display, you cannot control your Android box using your computer keyboard or mouse.
3. Remote Desktop Software
- Introduction: Remote desktop applications allow you to control your Android box from your computer, effectively extending your computer's interface to your Android box.
- Key Aspects:
- Remote Control: Access and manage your Android box from your computer, ideal for setting up, troubleshooting, or using apps remotely.
- Access to All Features: Interact with your Android box as if you were using it directly.
- Discussion: This method is most effective for interacting with your Android box remotely. While convenient, it does require an active internet connection. Some popular remote desktop applications include TeamViewer, AnyDesk, and Chrome Remote Desktop.
4. File Transfer Protocol (FTP)
- Introduction: FTP allows you to access your Android box files wirelessly over a network.
- Key Aspects:
- Wireless File Transfer: Access and manage files on your Android box remotely.
- Network Compatibility: Ideal for transferring large files or managing your Android box's content remotely.
- Discussion: This method requires network setup and a basic understanding of FTP protocols. FTP applications like FileZilla or Cyberduck can be used to access your Android box files.
FAQs about Connecting Android Box to Computer:
Q: What are the best apps for remote access to my Android box? A: Some popular and reliable remote access apps include TeamViewer, AnyDesk, and Chrome Remote Desktop.
Q: Can I use my computer's mouse and keyboard to control my Android box? A: Yes, using remote desktop software allows you to use your computer's input devices to control your Android box.
Q: Do I need a specific type of USB cable to connect my Android box to my computer? A: Typically, any standard USB cable will work, but it's always best to use the cable recommended by the manufacturer of your Android box.
Q: Is it possible to mirror my Android box's display on my computer? A: Yes, some remote desktop applications, like TeamViewer, offer screen mirroring capabilities, allowing you to view your Android box's screen on your computer.
Tips for Connecting Your Android Box to Your Computer:
- Use a reliable and fast internet connection for remote desktop access.
- Always ensure both your Android box and computer are connected to the same network for wireless file transfers.
- Consider the security implications of using remote access software, especially if you're connecting to public Wi-Fi.
Summary:
This guide provides a comprehensive overview of different methods to connect your Android box to your computer, including wired options such as USB and HDMI and wireless options like remote desktop software and FTP. Each method offers unique benefits and limitations, allowing you to choose the most suitable approach based on your needs and preferences. Understanding the various methods can empower you to unlock a wider range of possibilities with your Android box, enhancing its functionality and expanding its capabilities.
Closing Message: Connecting your Android box to your computer is not just a technical exercise but a gateway to greater control and versatility. By understanding the different methods and their intricacies, you can truly maximize the potential of your Android box, making it a more convenient and powerful multimedia hub.